Audio Troubleshooting
As you are using Scriptly, you may encounter some issues with audio. This can be due to a few reasons: the Discord voice node you are on could have failed; your microphone/headphones may not be working at optimal levels; or it could be an internet connection issue.
Here are some steps that you can follow to troubleshoot and resolve your issues.
If nobody can hear Scriptly!
- The most common fix is to change the voice regions. See how here.
- Try reloading your client by pressing both
CtrlandR, or fully close the app and open again.
If you can't hear Scriptly!
If you can't hear Scriptly or receive distorted sounds in any server (including our support server), it's probably due to your local audio device settings.
- In Discord:
- (If you can't hear Scriptly) Make sure Scriptly is not locally muted, not server muted and the User Volume is NOT on 0%. Below are pictures of how your settings should NOT be configured:
- Check the
Voice & Videotab under User Settings (the gear icon ⚙️ at the bottom left) to see if your audio device settings are correct (especially Output Volume & Output Device sections). If the Output Device is set toDefault, try setting it specifically to your device.
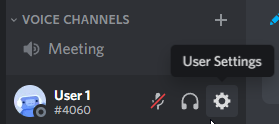
-
In Windows, right click the speaker icon and click
Soundsto open the Sound properties window. In that window, click on thePlaybacktab and check to see if your preferred audio device is set as the default device. (If not, click on your audio device and then clickSet Default) -
Try following Discord's Voice & Video Troubleshooting Guide.
Scriptly can't hear anyone!
If Scriptly is unable to hear or isn't transcribing anyone in your voice channel, there are a few things you can check:
- Is Scriptly deafened? If so, right click on its profile and select
Server Deafento allow Scriptly to hear you.
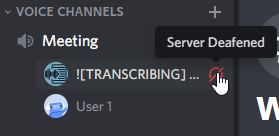
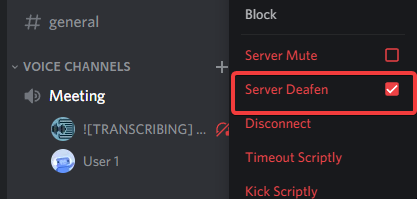
You must have the Deafen Members permission to undeafen Scriptly!
-
Is Scriptly currently transcribing?
Scriptly will send a
Connectedembed and will change its nickname to include [Transcribing] when it is actively transcribing you. If you do not see this, try disconnecting the bot with the/disconnectcommand and starting transcription again. If Scriptly says it is transcribing but it isn't in your voice channel, run the/ttscommand, then run the/disconnectcommand, and try again. -
Try disconnecting and reconnecting Scriptly. This can be done using the
/disconnectand/transcribecommands.
You will need to restart transcription using a transcription command if you disconnect the bot.
- Join our support server and go to #bot-status to see if any issues have been reported!
Scriptly can't hear me!
If Scriptly can't hear you or isn't transcribing you but can hear others just fine, it's probably due to your local audio device settings.
-
In Discord:
- Make sure you have unmuted yourself!
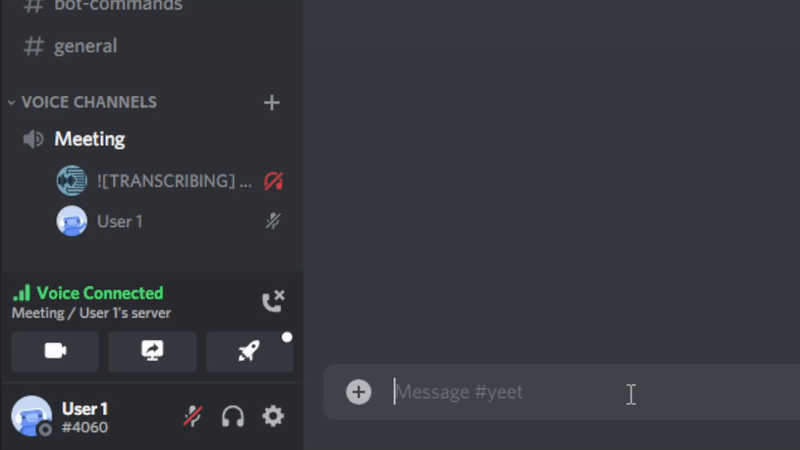
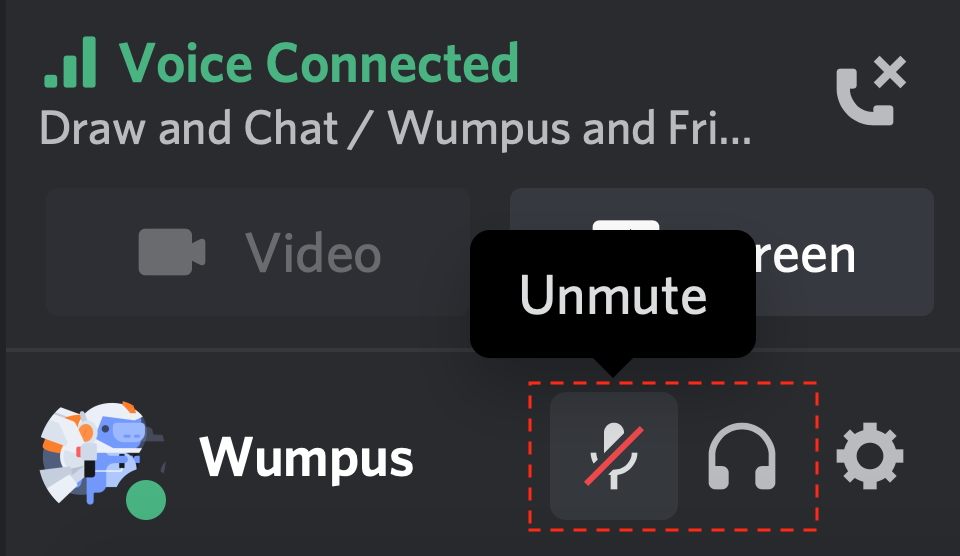 Check to see if someone else has server muted you! If you have been server muted, you may need to contact someone with higher permissions to remove the server mute!
Check to see if someone else has server muted you! If you have been server muted, you may need to contact someone with higher permissions to remove the server mute!
- Make sure Discord is detecting your microphone!
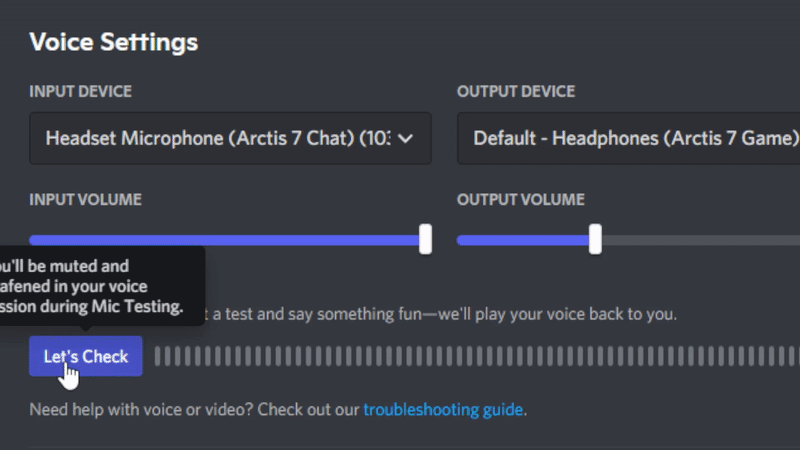
If you do not see anything being detected, try changing the input device!
- Increase your microphone volume within Discord! This can be done by moving the input volume slider to the right!
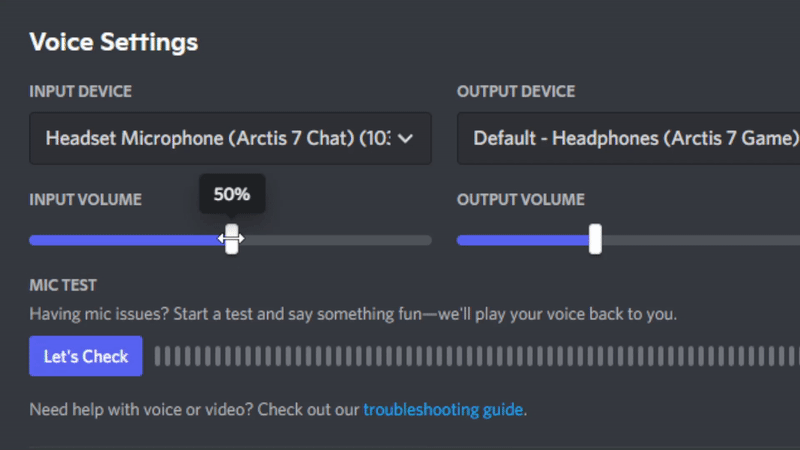
Is your microphone already at the max volume level? Move on to the step below this!
-
On Windows: Try boosting your microphone volume level!
- Right-click on the volume/sound icon on the Taskbar.
- Select the Sounds option.
- Switch to the Recording tab.
- Right-click on the microphone and select Properties.
- Go to the Levels tab.
- Set the Microphone Boost to +40 dB.
- Click the OK button.
Need an image based tutorial or having trouble increasing the gain? Click here!
- Did none of these solve your issue? Check out Discord's Voice & Video Troubleshooting Guide!
If all of these still don't fix your issue or you are struggling at any part, please join our support server.